
Select a plan
Whether you decide to upgrade or change your plan, you will be shown the Select a plan page, which contains detailed information about the plan options. Choose the plan you would like to continue with for this workspace.
View your plan, or change your plan details
To view your current plan or make changes to it:
- Go to Workspace settings → Plan
- Your current plan will be shown
- To change your payment method, click Change under Payment Method to edit your credit card in Stripe
- To change your billing period (monthly charge or annual), click Change under Billing Period
- To change your plan, click Change plan to view the Select a plan page
Add or remove seats
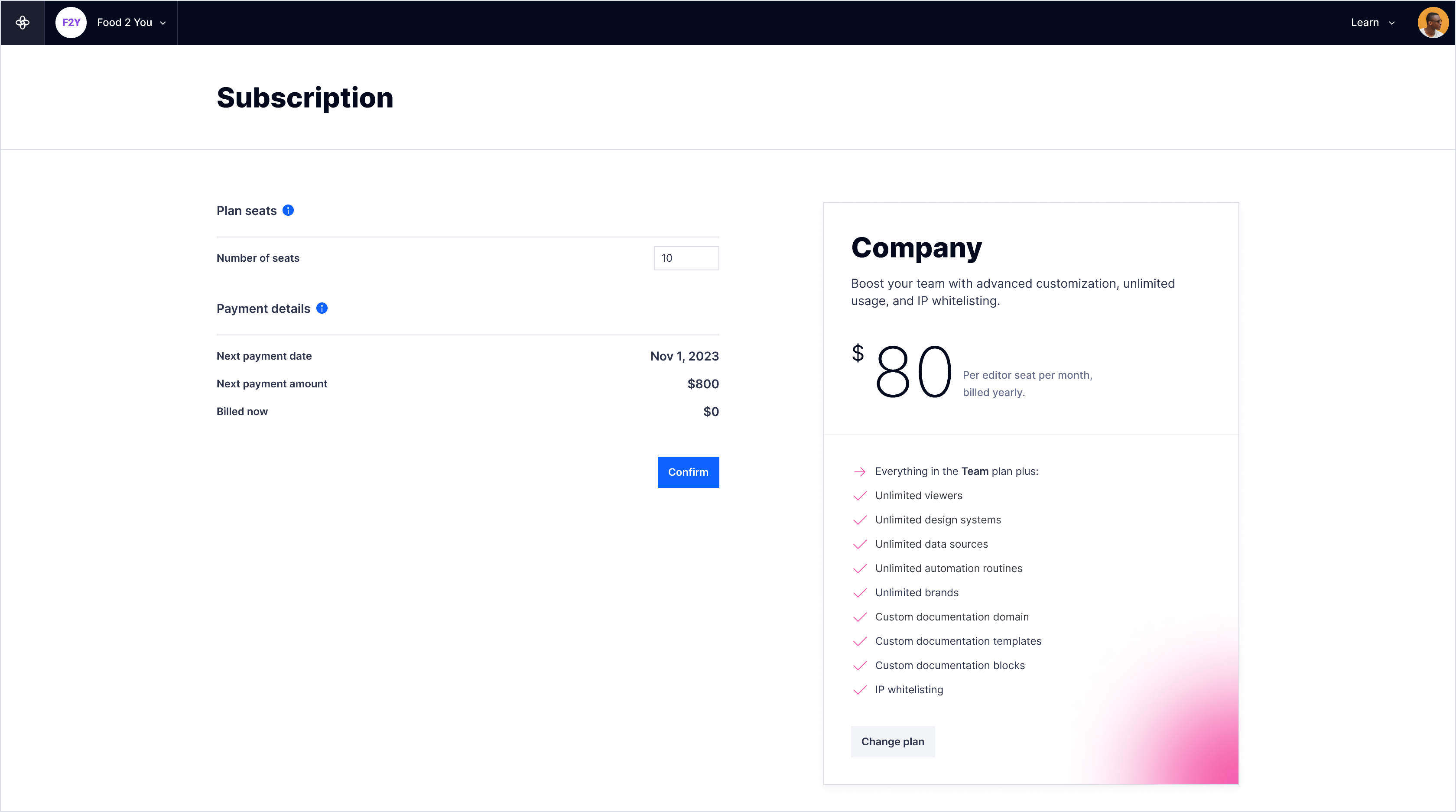
When signing up to a plan (whether it's your first time, or you're upgrading your current plan), you can select the number of seats you want included upfront, so you have them from the very start.
You can see the number of paid seats in your plan (Plan seats), the number of paid seats you are currently using (Filled seats) and the nunber of seats you're not using yet (Empty seats) in your plan overview:
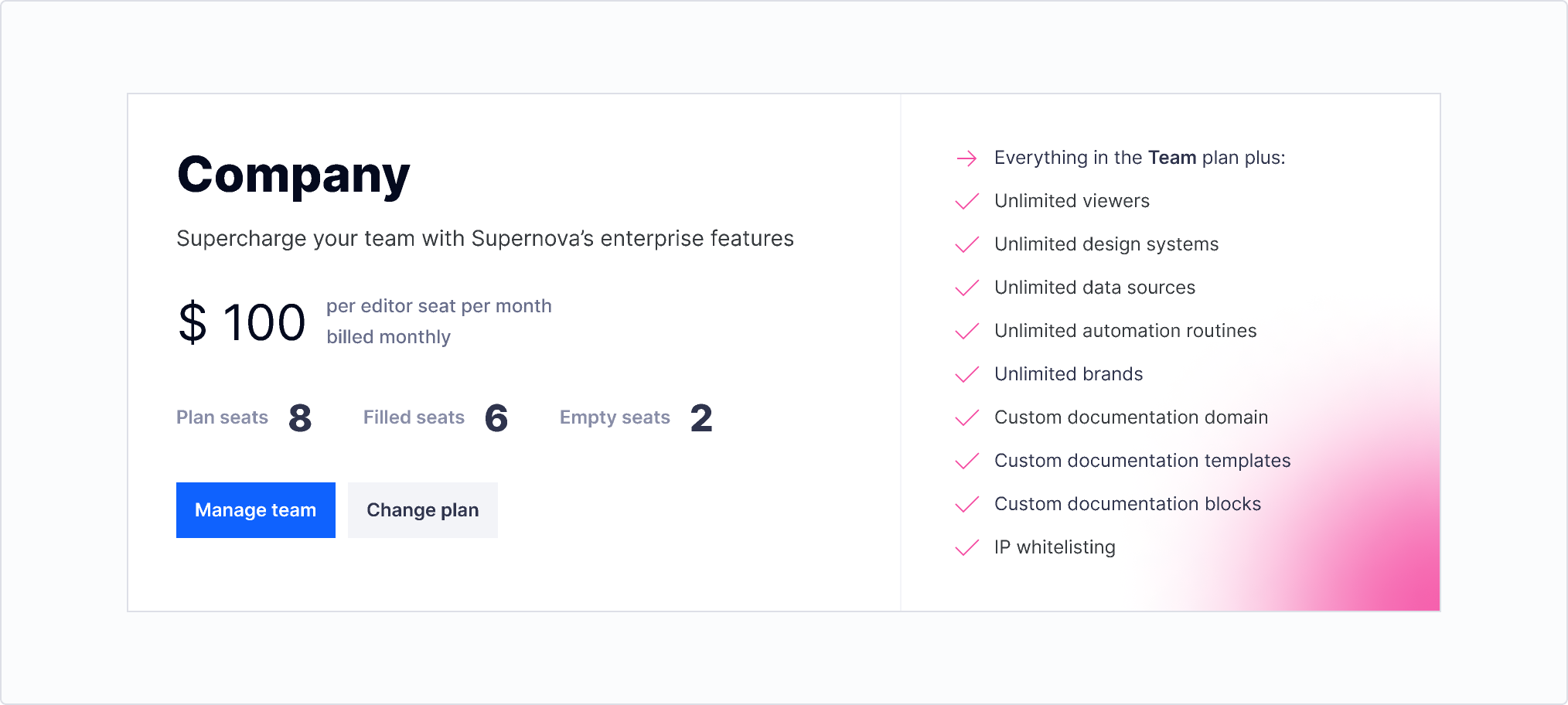
You can fill seats by inviting or promoting team members to paid roles.
You can also add or remove seats in your plan in the same way you add or remove team members. You can read more about this in Team management.
- In Workspace Settings → Team, click + Invite.
- Enter the email addresses of the invitees, and select a role for each new member.
If you invite team members as Editors or Admins, these paid seats will be added to your plan, and the pricing will be updated accordingly.
To remove seats from your plan:
- In Workspace Settings → Team, hover on the team member you would like to remove from the workspace.
- Click Remove.
- In the deletion dialog, click Confirm.
- The team member will now be removed and lose access to the workspace and design systems. If the team member had an Editor or Admin, these paid seats will be removed from your plan, and the pricing will be updated accordingly in the next billing cycle.
Upgrade or downgrade your plan
To upgrade or downgrade your plan:
- Click Change plan to go to the Select a plan page, and choose the plan you want to upgrade or downgrade to.
- The plan will be changed at the end of the billing cycle.
Cancel plan
When canceling a plan, you and your team members will lose access to the Supernova features that were part of your plan, but existing content will not be deleted. Canceling your plan disables autorenewal of your payments.
- Go to Workspace settings → Plan
- Click on Plan tab
- Under the Cancel plan section, click Cancel permanently
- Verify the cancellation in the dialog to continue